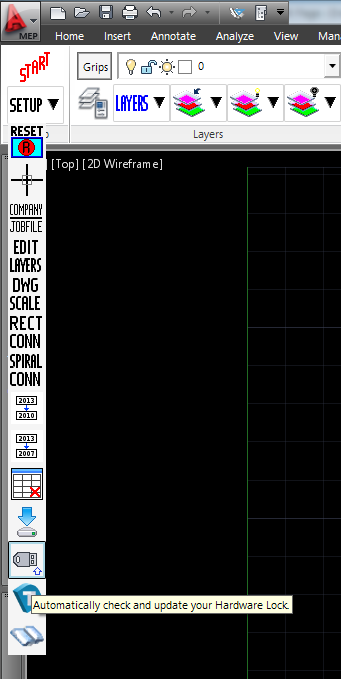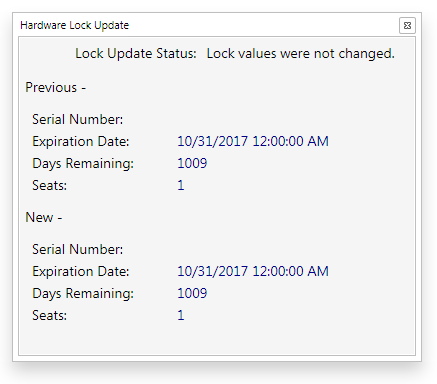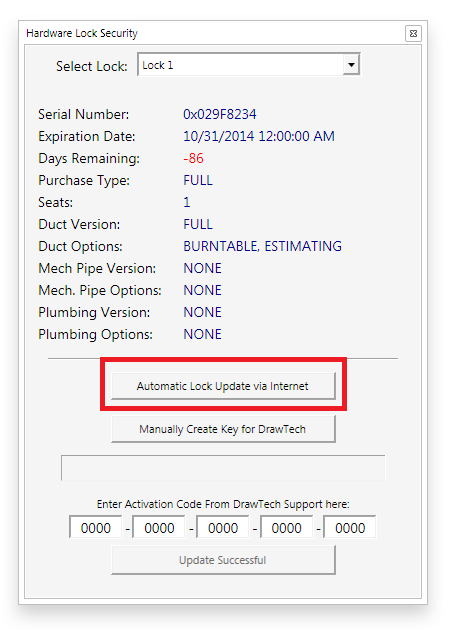Updating your Hardware Lock
Whenever you, the customer, renews your Annual Support Subscription with us. We will update the information for your hardware lock on our server. Once we do that, you will need to sync your hardware lock with our server to ensure it’s updated. If you do not update your hardware lock and you pass the expiration date on your hardware lock, you will not be able to receive software or equipment updates. So it is critical you perform these steps to ensure that you’re utilizing your Annual Support Subscription to it’s fullest!
Important: You need an active internet connection to communicate with our hardware lock database server.
Step 1 -
This process is the easiest and quickest means of updating your hardware lock.
With AutoCAD open, if DrawTech is loaded, simply open the “SETUP” flyout on your ribbon and then click the “Automatic Hardware Lock Update” button highlighted in the screenshot below.
Once you run the routine, you will be prompted with a window similar to the one shown below. This window will show your previous values and your new values, this will vary depending on your individual company situation.
Once you restart AutoCAD your hardware lock changes should take effect, enabling you to download software and equipment updates.
If you’re in a situation where DrawTech isn’t loading and you need to update your lock, check the instructions further below.
Using the DtSecurity window to update your hardware lock.
In some situations, you may need to use the DtSecurity panel to update your lock. In such events where your software isn’t booting correctly due to the “USB LOCK NOT FOUND ERROR” or if you’re updating your lock for reasons beyond updating the expiration date.
Step 1 -
Once you’ve opened AutoCAD and received the “NO VALID USB LOCK HAS BEEN FOUND” message, simply enter in the command DTSECURITY into the AutoCAD command box. Once you enter in that command, the following window will appear.
Step 2 -
In the DtSecurity window click the “Automatic Hardware Lock Update via Internet” button. This is the button shown in the red square in the screenshot above.
Once you click that button, you should receive a notification that your hardware lock has been successfully updated. It is at this point the DtSecurity window should show updated information that matches what we have on our hardware lock database.
Once you restart AutoCAD and attempt to load DrawTech, everything should load correctly. If you have any issues, questions or concerns, simply email us at support@drawtech.com