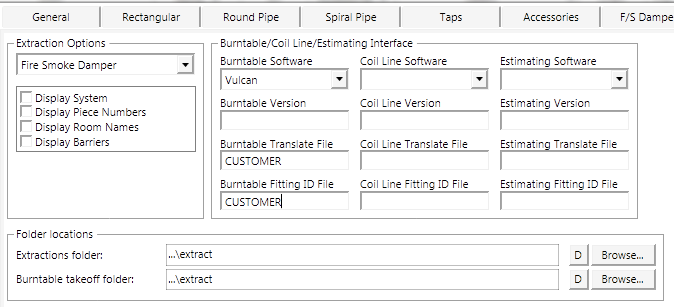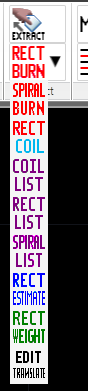Importing fittings to your Burn Table
If your purchase of DrawTech has included burn table support, you can import fittings and duct from your DrawTech software to your burn table. This guide will show you how to perform the burn routines within DrawTech.
Important: You must have the burn option enabled with your DrawTech software and the respective translate files to perform these routines.
This guide is meant as a general reference on the procedure for performing these routines. Your shop/company situation may, and probably will, be different in some way.
Step 1 -
You will need to ensure that your Jobfile has been configured correctly. Under the “Extractions” panel of the Jobfile Editor, you will need to ensure that you correctly have your burn/coil software selected and all of your files referenced. You can use the screenshot as a reference below, however; each customer will have different settings depending on their scenario.
Please pay special attention to this portion of the guide. It is generally advised to keep your translate files in either the same location as the drawing file you’re working in or the C:\usermenu7R2010 folder. Also, please note the “Burntable takeoff folder” value shown in the above screenshot. This will determine where your import files go once they’re generated. By default, import files will be put in an ‘extract’ folder located in the same Windows directory as the drawing file you’re performing these routines in.
Step 2 -
Important: If your company does not number their burned fittings and your translate has been configured to not skip unnumbered fittings, you may skip this step.
Now that your jobfile has been set up, you may need to number your fittings depending on your shops specifications. DrawTech has two primary methods of numbering fittings. If you click on the “Numbering” flyout on your DrawTech ribbon, you’ll see a list of buttons as shown in the screenshot below.
The black pound sign, the first button on this list, is our Manual Numbering Routine. Clicking this button will ask you a couple of questions via the AutoCAD command prompt. Once you answer those questions, you can select each fitting individually you want to number.
The red pound sign, the second button on this list, is our Automatic Numbering Routine. Clicking this button will present you with the following window.
This window will allow you to configure how you want your duct to be numbered. You can choose to number taps, choose not to, add prefixes, and a few other things shown in the window. Configure this window how you want numbering to be handled and then hit “Make Selections”. Once you do that, you will be able to select duct.
The Automatic Numbering routine is meant to make numbering as quick as possible. So when you click a fitting, the routine will grab the object you clicked and then go down the run of duct both ways and attempt to select all objects upstream and downstream of the object you selected. If there are objects that were selected that you did not want to select, you can simply use Shift+Click on the fitting to deselect it.
Once you’ve selected all the fittings you want to number, hit the Enter key. The Automatic Numbering window will reappear to allow you to confirm the settings you chose. When you’re ready, hit “Start Numbering”. At this point, the fittings you selected should be numbered and ready for importing.
Step 3 -
Now that your fittings are numbered, we are ready to perform the burn import. Look to the “RECT BURN” flyout on your DrawTech ribbon and pull that down as shown in the screenshot below.
You will need to select the burn routine you want to run. Once you do so, you will be prompted with the window below. 
This window will allow you to determine a Sequence/Take Off name and enter in your Job Number. These will appear on your import files. Also, at the bottom, you’ll see the “CUSTOMER” selection has been made. If you have multiple translate files available in your jobfile, you will be able to select from those translate files within this window.
Once you hit ‘Continue’, you will be asked to select the fittings you wish to import. Please click ‘Continue’ and do so.
Once you do that, you will see a list of files appear in the location specified in your Jobfile shown in the screenshot above in Step 1.
At this point, by default, all of the fittings you performed these routines on will have their DrawTech Fitting Status updated to “ImportedToBurnTable”. This means that these fittings cannot be imported again unless restored using the “RESTORE” command.
Should you have any questions at all in regards to how these routines work or setting up your shop to perform these routines. Simply email us at support@drawtech.com for further assistance!